FAQ: STRUMENTAZIONE AULE
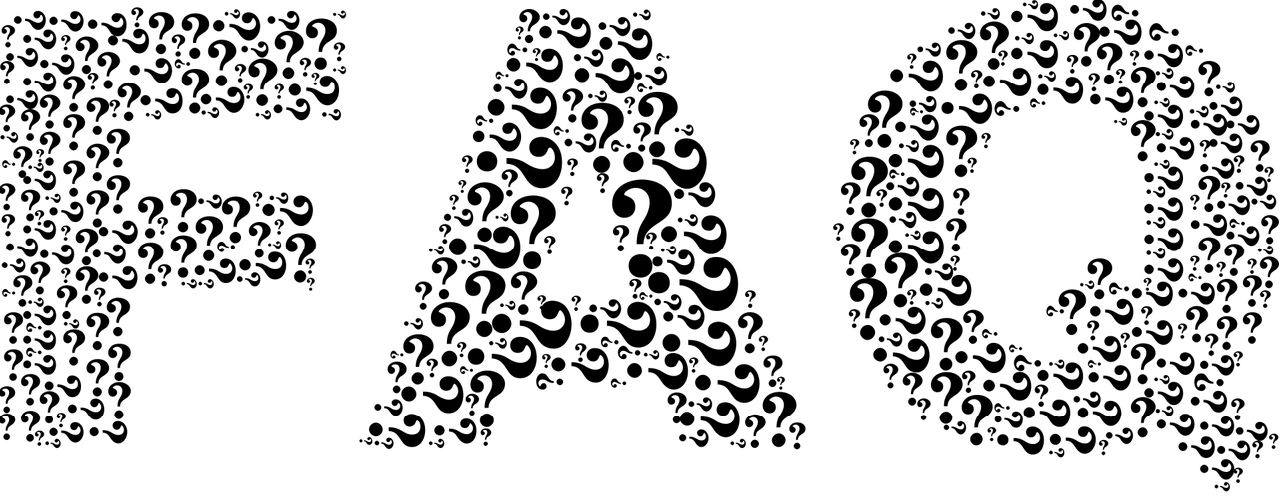
- Entrando in RIUNIONE ZOOM dal PC dell'aula NON VEDO STUDENTI COLLEGATI, però li vedo da un altro dispositivo pur collegandomi allo stesso link meeting Zoom
-
Quando Zoom parte viene proposta la seguente schermata:
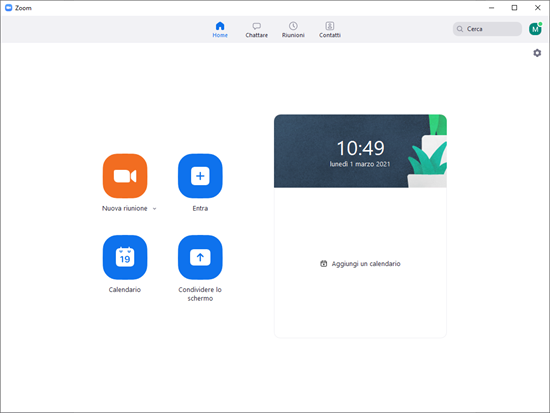
Selezionate il triangolo con la punta rivolta verso il basso accanto alla scritta “Nuova Riunione”, apparirà il seguente menù:

Accertatevi che sia presente il segno di spunta alla voce “Utilizza l’ID della riunione personale (PMI)” altrimenti partirà una sessione di riunione nuova non collegata all’account di aula predefinito.
- AVVISO ZOOM "Avvertenza di sicurezza: Certificato server non affidabile" cosa fare?
-
La seguente finestra
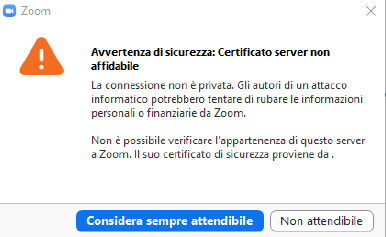
indica che l’utente non è più autenticato sulla rete. Evitate di chiudere la finestra (perché questa si presenterà continuamente) ma spostatela e cliccate sull’icona

per visualizzare la schermata di autenticazione. Effettuata tale operazione potrete cliccare sul bottone “Considera sempre attendibile” e continuare la riunione. - Quando clicco sull’icona “Lavagna Flip”, mi appare una finestra con il MESSAGGIO “NO SIGNAL”
-
La seguente schermata:
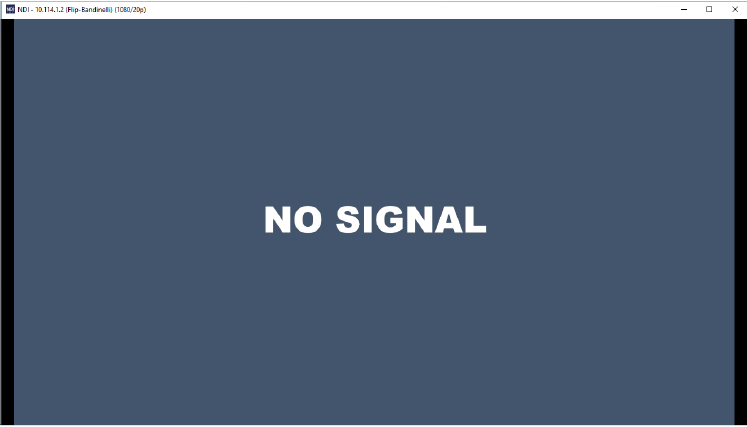
indica che non è stato esportato il segnale video della Flip. Bisogna cliccare sul menù in alto, cliccare su “Esporta” -> “Condivisione Video” -> “Cavo/HDMI”. - Il VIDEOPROIETTORE non riproduce immagini
-
Se sullo schermo della Flip sono presenti appunti o immagini che non vengono proiettate allora è probabile che non sia stato esportato il segnale video della Flip. Bisogna cliccare sul menù in alto della lavagna multimediale, cliccare su “Esporta” -> “Condivisione Video” -> “Cavo/HDMI”.
- L’AUDIO di chi parla da casa è troppo alto o troppo basso
-
Il volume dell’audio degli studenti collegati da remoto è regolabile da Windows. Basta cliccare sull’icona dell’altoparlante presente in basso a destra sul Desktop, per aumentare o abbassare il volume.
- Il SEGNALE VIDEO della telecamera o della lavagna non viene riprodotto
-
Nel caso in cui si presenti uno schermo completamente nero al posto del video della Telecamera o della Lavagna, cliccate sull’icona “Reset Camera/Flip” presente sul Desktop
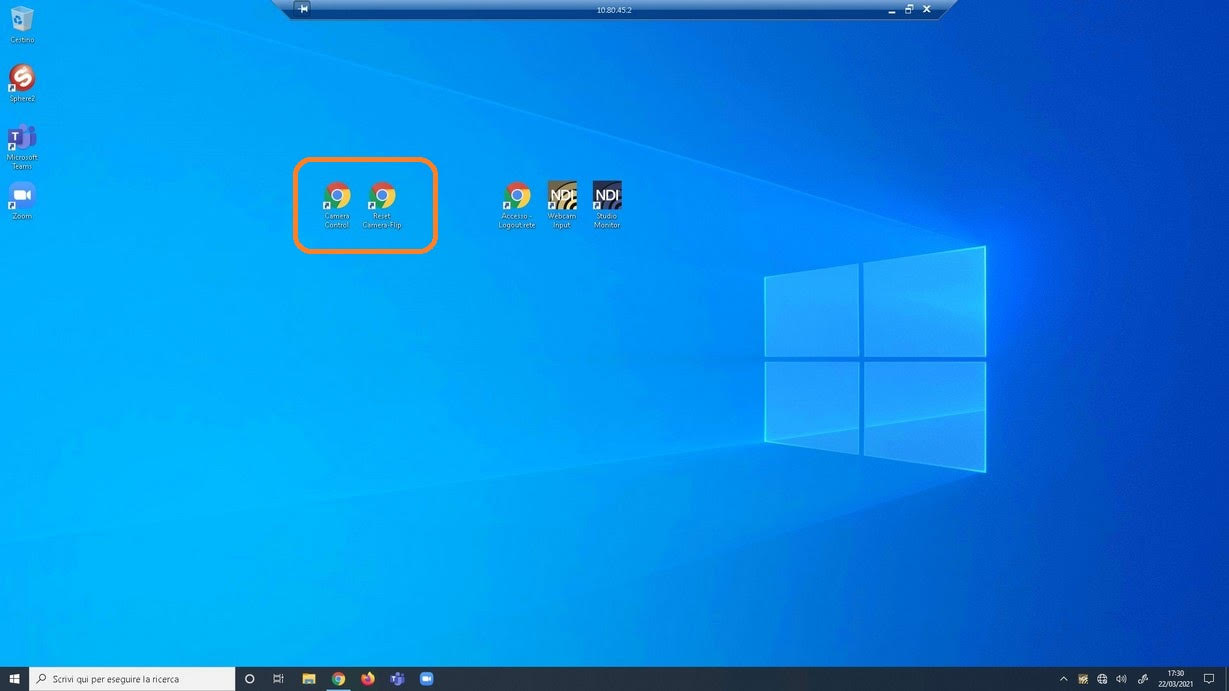
Cliccare sul bottone "Riavvia Telecamera" o sul bottone "Riavvia Lavagna" per procedere al riavvio del dispositivo interessato dal problema.
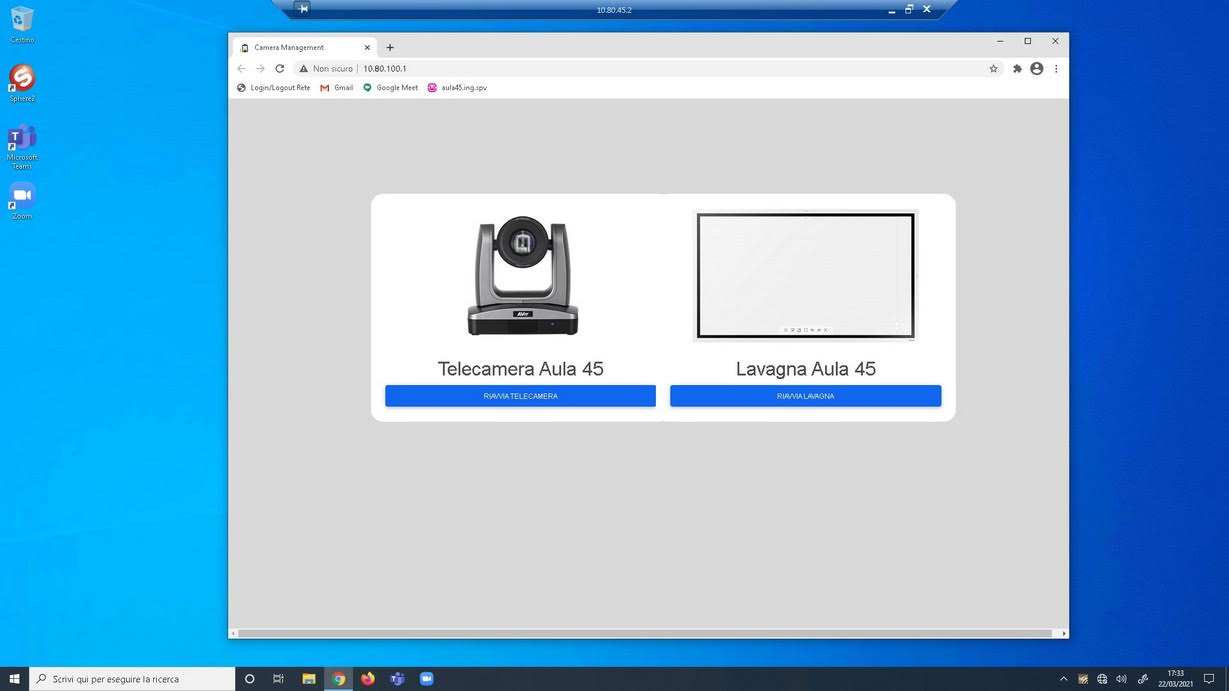
- Il MICROFONO non riproduce audio della sala. Collegandolo alla Powerbank non si accende, però è illuminato solo un disco verde.
-
Su un lato del microfono sono presenti due piccoli tasti per la regolazione del volume (evidenziati dalle serigrafie + / -). Capita che qualcuno ponga involontariamente a zero il livello di regolazione. Cliccando sul tasto + dovrebbero illuminarsi in sequenza dei led blu fino a comporre un cerchio, ciò indica che il volume è al massimo ed il microfono dovrebbe riprendere a riprodurre l’audio nella sala.
- Ho scritto molte PAGINE SULLA FLIP, ma non è più possibile aggiungerne altre
-
La Flip ha una memoria interna che le permette di immagazzinare migliaia di documenti. La sessione di lavoro standard dispone di circa 20 slide. Per continuare a scrivere su ulteriori fogli è sufficiente cliccare sul menù impostazioni (posto in basso nello schermo della Flip e caratterizzato da tre linee orizzontali) e selezionare “Nuovo”. Verrà proposto un nuovo foglio di lavoro, quello precedente sarà disponibile nella sezione “Browser Rotoli” raggiungibile tramite il tasto “Impostazioni”
- Voglio CAMBIARE l'INQUADRATURA della telecamera
-
Per cambiare l'inquadratura della telecamera cliccare sull'icona "Camera Control" presente sul desktop
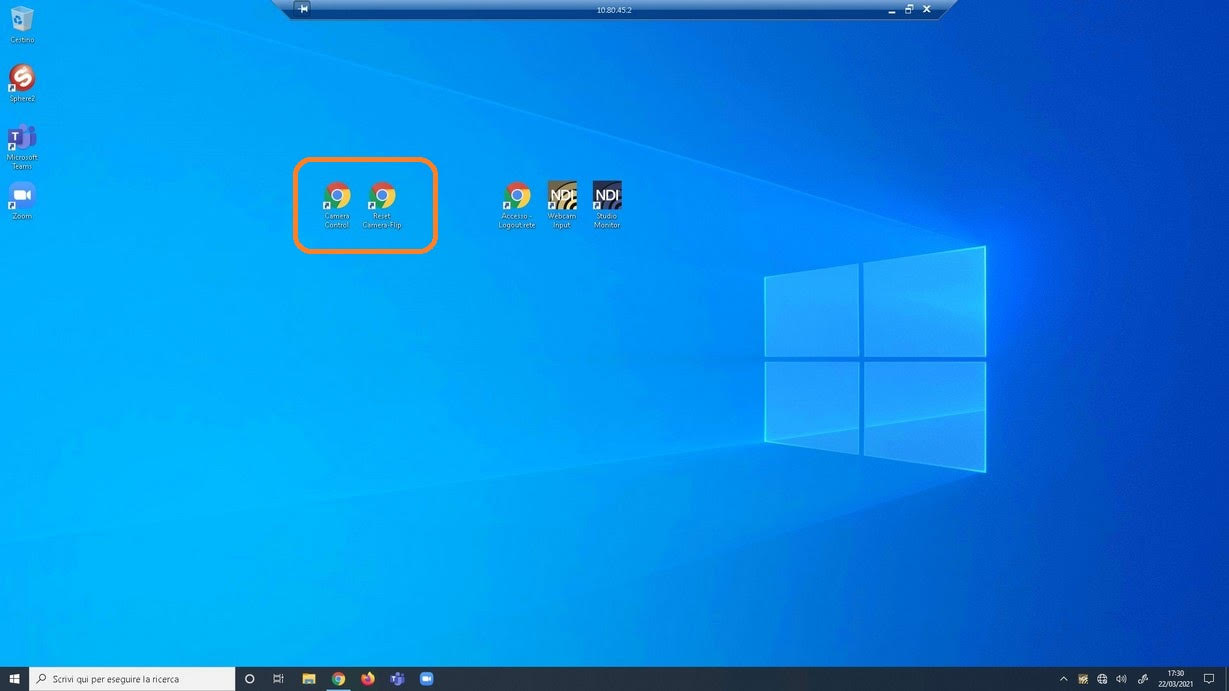
Selezionare l'inquadratura desiderata spuntando il "pallino bianco" corrispondente
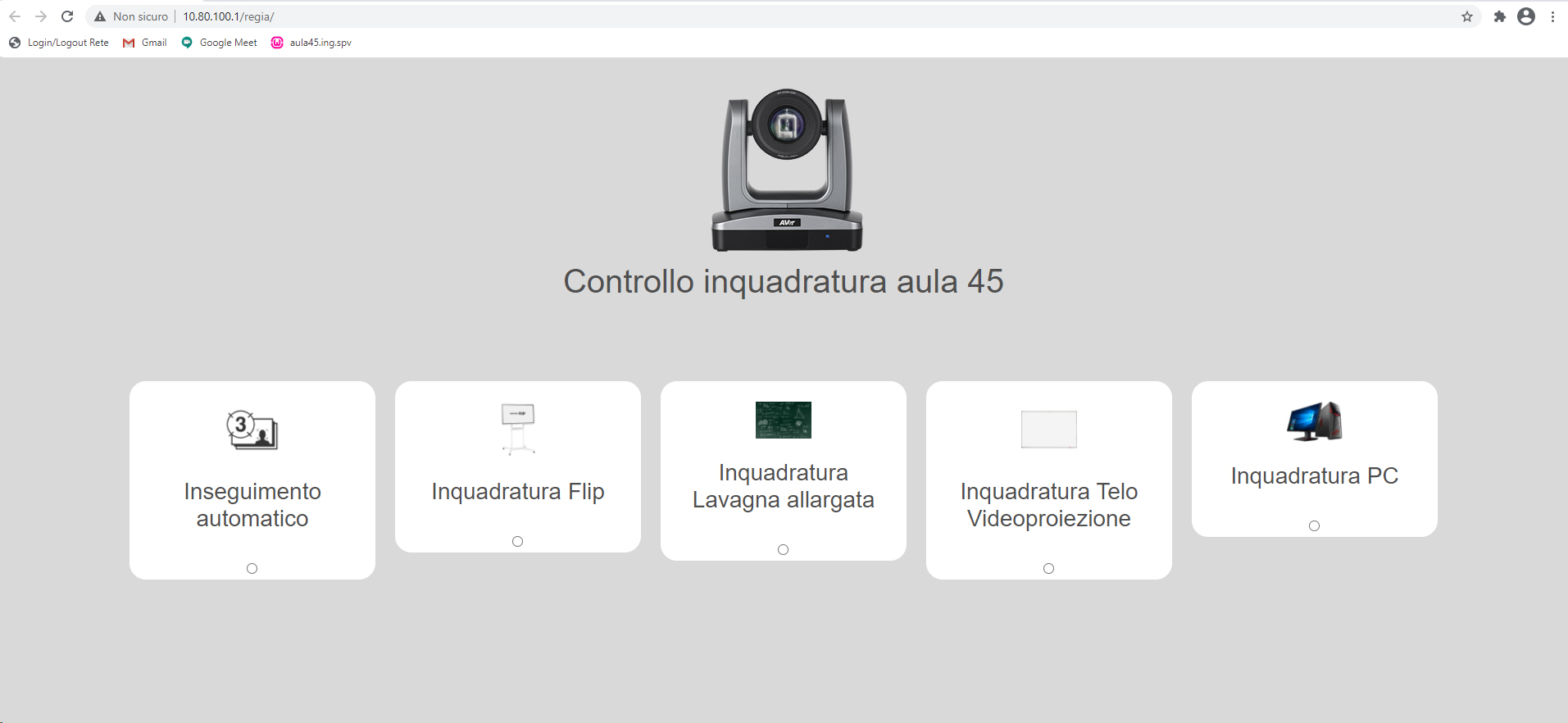
Le inquadrature selezionabili sono: l'inseguimento automatico del docente che si sposta lungo la lavagna, l'inquadratura fissa sulla Flip, l'inquadratura fissa che riprende l'intera lavagna, l'inquadratura che riprende il telo di proiezione e l'inquadratura sulla postazione PC.
- BLOCCARE DISEGNI "altrui" sulla propria presentazione
-
Per evitare che utenti della stanza zoom, diversi da chi sta presentando, possano disegnare sulla presentazione,
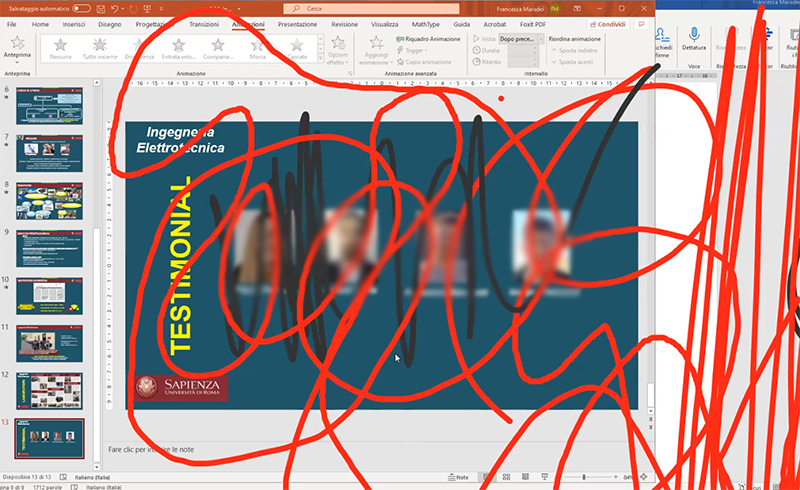
chi presenta deve disabilitare la voce "Annotazione" presente nella sezione "Impostazioni"
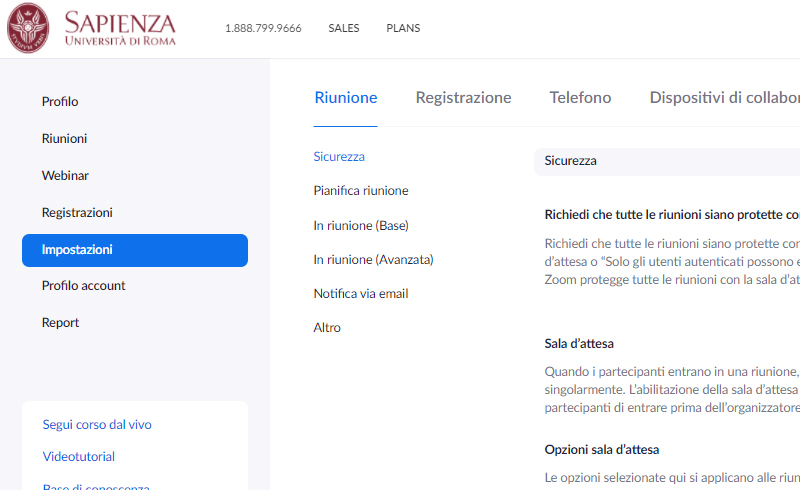

Per modificare le proprie impostazioni andare al link:
e loggarsi.




